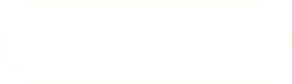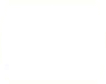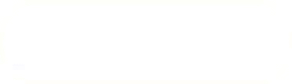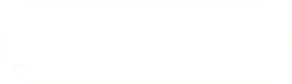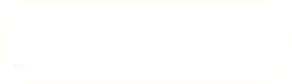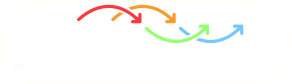Previous: TCFD – GUI Setup Up: TCFD – GUI Setup Next: General settings
This is an automatically generated documentation by LaTeX2HTML utility. In case of any issue, please, contact us at info@cfdsupport.com.
TCFDSource plugin
The first part of the simulation is the setup. The plugin TCFDSource presents an intuitive graphical user interface (GUI) for the complete setup of a TCFD calculation. It is possible to save the data from the form to a file and also to read them back, whenever necessary.
When starting a new calculation, make sure that the TCFDSource plugin is loaded (Tools > Manage Plugins…). If you can see the plugin in the list (“SMTCFDSource…”), you should be also able to locate the VTK source in the menu Sources (Sources > TCFD Source). Select that item; it will add a new object to the Pipeline Browser window.
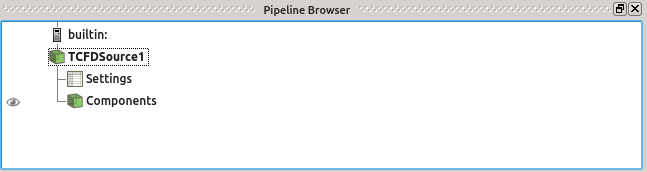
Figure: Source TCFDSource added to the Pipeline Browser.
![[*]](https://www.cfdsupport.com/wp-content/uploads/2022/02/crossref.png) left). The advanced mode is indicated by orange color of section headers (see Figure
left). The advanced mode is indicated by orange color of section headers (see Figure ![[*]](https://www.cfdsupport.com/wp-content/uploads/2022/02/crossref.png) right). Generally, the advanced properties have universally reasonable values and are not necessary to modify. Individual sections of the form can be folded and unfolded by a single click on their header. Double click on a header will hide all other section than the one clicked.
right). Generally, the advanced properties have universally reasonable values and are not necessary to modify. Individual sections of the form can be folded and unfolded by a single click on their header. Double click on a header will hide all other section than the one clicked. 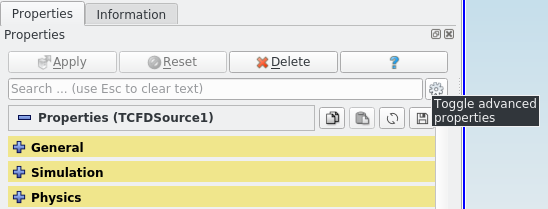
Figure: Toggle advanced properties button.
A new TCFDSource form contains default values. It is also possible to import an already prepared TCFD setup file (with the *.tcfd extension) into this form and start editing those. You can load a TCFD setup file by using the menu item File > Open… (or using the toolbar button, or the keyboard shortcut (Ctrl + O) and selecting the file in the dialog window.
Once the form is edited to your satisfaction, press Apply. This finalizes the setup and provides you with a concise table summarizing the options in the syntax of the TCFD setup files. Of course, it is possible to edit the entries even after clicking Apply. If you do, the Apply button will be enabled again and the changes need to be accepted anew.
The TCFDSource plugin is relatively uncommon with regard to its output. While most built-in ParaView sources and filters have just one output, TCFDSource provides two outputs! These are clearly visible in the Pipeline Browser. The output “Settings” provides a table with raw settings, which can be saved as a *.tcfd file or passed to TCFDManager filter (described in the next chapter). The output “Components” provides the component geometry and is displayed in the common 3D RenderView.
The state of the form can be saved as a TCFD setup file using the menu item File > Save Data… (or the appropriate toolbar button, or using the keyboard shortcut Ctrl + S). In the Save File: dialog first select the correct extension *.tcfd; only then the correct plugin will be used for writing the data. The form must be confirmed by Apply before saving.
The following sections provide details for individual form fields.
Previous: TCFD – GUI Setup Up: TCFD – GUI Setup Next: General settings